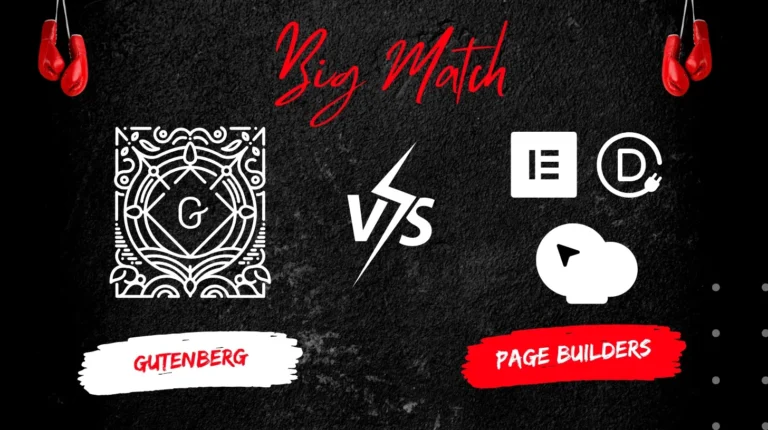Migrating your WordPress site can seem like a real headache, especially when you’re not in the business. Between the fear of losing data and that of having your site down for hours, it’s understandable why some people prefer to stay on their old configuration rather than jump.
However, there comes a time when migration becomes necessary: change of host for better performance, merge several sites, or simply need a more professional environment.
That’s why I decided to share our method in 6 concrete steps to easily migrate your WordPress site without stress. Whether you are a blogger, e-merchant or manager of a showcase site, here you will find all the essential information to carry out this project, or understand why it is sometimes better to call on professionals.
Prepare your migration

Before you start a WordPress migration, take the time to prepare the ground. It’s like when you move: nobody likes to find out that there are missing boxes once in the new home!
Start by making a complete inventory of your current site. List all your active plugins, your theme and its customizations, your widgets, and do not forget your media files. It may seem tedious, but believe me, you will thank me later.
Then check the compatibility of your plugins. Some may be obsolete or no longer maintained by their developers. It’s the perfect time to sort through and keep only what is essential. I always recommend disabling non-essential plugins before a migration.
The best time to migrate? In low season, of course! Avoid periods of high traffic on your site. For an eCommerce site, for example, migrating during sales would be a very bad idea.
Save your WordPress site

The backup is a bit like your life jacket: you hope you never need it, but you are happy to have it if something goes wrong.
For a full backup, you must retrieve:
- Your database (where all your content is located)
- Your WordPress files (theme, plugins, media…)
- Your customized configurations
I use and recommend UpdraftPlus for its reliability and ease of use. This plugin allows you to automatically backup your site and send backups to cloud storage services like Google Drive.
Once you have your backup (ideally, you even do several), you can move on to the next step in peace. Believe me, taking the time to make a complete backup is the assurance of avoiding many hassles.
Choosing and preparing your new host

Now that your current site is warm in your backups, it’s time to prepare its new cozy nest. And for that, nothing like a new WordPress hosting to the small onion.
But be careful, not all hosts are the same. You have to choose a quality host, just like when you choose a hotel for your holidays. You want comfort, high-end services and a customer service to the small. For your WordPress site, it is the same.
Here are some criteria to look at :
- Performance: your site must load quickly, otherwise your visitors will run away. Look at the power of the servers, the technology used (SSD, latest version PHP…) and if possible, the results of benchmarks.
- Security: a good host should have strong protocols to protect your site from attacks. See if they offer SSL, an application firewall, automatic backups…
- Support: in case of a problem, you must be able to count on a responsive and competent team. See if they have 24/7 support, various contact methods (chat, email, phone…), and good customer reviews.
Once you have chosen the lucky one, you must create a database to host your WordPress site. Most hosts have intuitive interfaces to create a new MySQL database with just a few clicks. Note the login details, you will need them later.
Finally, you must set up FTP access to be able to transfer the files from your site. Again, your host should guide you.
Well, your WordPress site’s new home is ready. It’s time to pack up and start moving. Head to step 3, transfer of files and database.
Transfer files and database

Come on, it’s time to move. You’ve packed your boxes (saved your stuff) and the new place is ready (your host). All that remains is to transfer it.
Let’s start with the database. It is a bit of the brain of your WordPress site, where all the essential information is stored. To transfer it, you will import the .sql file that you exported during the backup. Most hosts offer tools like phpMyAdmin to do this easily. It’s like putting your books on a new shelf.
Then, let’s move on to files. This is where it becomes a little more physical. You have to upload all the files of your WordPress site via FTP. If you used a backup plugin like UpdraftPlus, you normally have a nice file packed well. Connect to your new server with a FileZilla FTP client and drag-drop the folder to the root.
Quick tip: take advantage of it to sort a little. See if you use all your plugins, themes and other files well. It’s the perfect time to get rid of the superfluous. A light and tidy site is a good site.
Once all files are uploaded, take a look at the permissions of files and folders. It’s a bit technical but it is important for the security and the good functioning of your site. Normally, the files should be in 755 and the files in 644. But don’t worry, there are many tutorials if you have any doubts.
And there you go, your WordPress site is physically installed on its new server. But be careful, it’s not over. As with any move, you now need to reconnect everything and make sure it works. It’s time to set up, the crucial step of our WordPress migration.
Set up your site on the new hosting

You’re in your new digital home, with all your boxes unpacked. It’s time to plug in all the devices and set up your WordPress installation. This is the moment when you start the fridge and the internet box.
The first thing to do is to update the wp-config.php file with the new database login information. This is the nerve of war. Opens the file and provides the name of the database, user, password and host (usually “localhost”).
Then you have to change the URLs in the database. WordPress is a bit stubborn and keeps old addresses. He must be told to use the news. For that, you have some useful plugins like Better Search Replace that do the job in a few clicks.
Now that WordPress is up to date, you need to reactivate essential plugins, including those related to security, cache and SEO. It’s like putting the alarms and important equipment in the house back on line. Be sure to check their configuration, if the settings have changed during the transfer.
We’re close to the goal! Your WordPress site is now installed and configured on its new server. It is only necessary to make sure that everything works properly.
Come on, we go to the testing phase, last straight before reopening the doors of your site!
Test and check that everything works

You have arrived at the last stage before the reopening of your WordPress site: tests. It’s like inspecting every room in your new home to make sure everything is in order before the housewarming.
Begins with a full visual inspection of the front end. Review each page, article, feature. Click on the links, check if the images are displayed correctly, check the layout.
Don’t forget to test the specific forms and features of your site, such as the order process if you have an online store, or contact forms. It’s time to make sure everything works as planned. Imagine the disaster if your customers could not order any more!
As a friendly tip, test your site on different devices and browsers. What works on your computer won’t necessarily work on your smartphone. Put yourself in the shoes of your visitors and walk around the property.
Last but not least, check out your Google Search Console. This is where you will see if Google has taken the move into account and if there are no crawl errors.
If everything is in order, congratulations! Your WordPress site is ready to welcome visitors in its new home. It remains to open the doors.
Go, on your way to the final stage: the traffic switch. Your new site is waiting for you!
Switch DNS and redirect traffic
That’s it, the big moment has arrived. Your WordPress site is ready in its new housing, tested from top to bottom. It’s time to open the doors and invite visitors to discover this new setting.
To do this, you must switch the DNS at your registrar (where you bought your domain name). You must specify the new DNS servers of your host so that visitors are redirected to the right home.
Warning, DNS propagation can take up to 72 hours. During this time, some visitors will go to the old site and others to the new one. It’s normal, the new address takes a little time to spread in the world directory.
To avoid confusion and loss of traffic, you can set up 301 redirects. 301 redirects are a way for Google and browsers to know that the move is permanent.
And now, let’s watch. As after any move, there may be some bumps. Keep an eye on your traffic, monitor for possible 404 errors, track bugs.
If everything goes well, bravo! You have successfully migrated WordPress. Your site is now more efficient, safer and better able to welcome your visitors in the best conditions.
So, ready to cut the ribbon and celebrate this new chapter of your WordPress adventure?
Conclusion
And there you go, we’ve gone through the 6 key steps to successfully migrate your WordPress site. From initial backup to final traffic switching, each phase is crucial to ensuring a smooth transition.
I know it may seem intimidating at first, especially if you’re not a pro in the technique. But by following this guide and not hesitating to ask for help when you need it, you are putting all the chances on your side.
Never forget the benefits of a successful WordPress migration: increased performance, enhanced security and expanded opportunities to develop your site. It’s an investment in the future, like giving your best communication tool a makeover.
So, ready to take the plunge? Ready to propel your WordPress site to new heights? Come on, we migrate!
I hope you liked this article and gave you all the keys to successful WordPress migration. If you have any questions or feedback, feel free to share them in a comment.